
#MICROSOFT AUTOUPDATE APPLICATION UPDATE#
Step 2: In the Settings window, select Update & Security. Step 1: Navigate to the bottom left of your desktop, click on the Start button ( Windows icon) and select Settings (located above the Power option) from the context menu.
#MICROSOFT AUTOUPDATE APPLICATION HOW TO#
Let’s see how to troubleshoot the Microsoft Store apps update issue. Windows comes with integrated troubleshooter for different apps and that also includes the Windows Store. Method 4: Using Microsoft Store Troubleshooter Your Microsoft Store apps should now update automatically. This will reinstall the complete Microsoft Store app and launch the Store as it’s done. Get-AppXPackage *WindowsStore* -AllUsers | Foreach Step 3: In the Windows Powershell (Admin) window, type the below command and hit Enter: Step 2: From the right-click menu, select Windows PowerShell (Admin) to open the Windows Powershell window with administrator privileges. Step 1: Go to the bottom left side of your desktop and right-click on the Start button ( Windows icon). If no other method works, the only option now would be to reinstall the entire Microsoft App with administrator rights. Method 3: By Reinstalling the Microsoft Store App However, if the problem persists, follow the 3rd method. The apps should now to continue to update automatically.
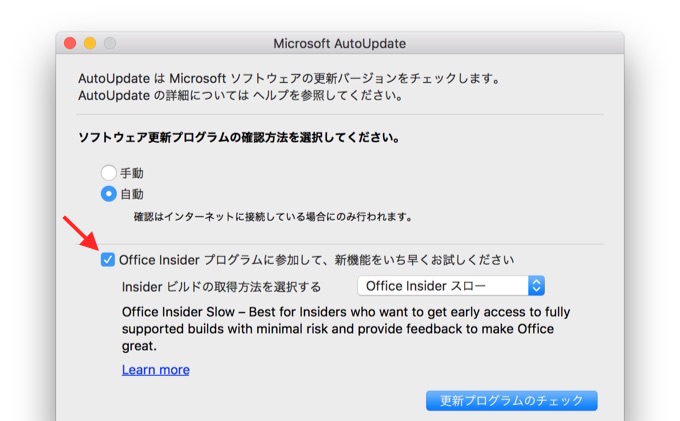
Once finished, it will automatically launch the Microsoft Store.

It will clear all of the cache that might be preventing the updates. Step 3: In the Command Prompt ( admin mode) window, type the below command and hit Enter: Step 2: Now, right-click on the result and select Run as administrator from the right-click menu to open the Command Prompt in admin mode. Step 1: Go to the Windows icon ( Start) on your desktop and in the search field type Command Prompt. Method 2: By Removing Microsoft Store Cache For Windows 11 usersġ – Open Microsoft store and click on your profile icon. But if you are still facing the problem, try the 2nd method. The Store apps should get updated automatically now on. Step 6: Now, in the Downloads and updates page, click on Get updates to check if there are new updates. Step 5: Now go back to the menu ( three horizontal dots), click on it and select Download and updates. If not, then move the slider to the right to turn it on. Step 4: In the Settings window, under App Updates, check if the Update apps automatically options is turned on.

Click to expand the menu and select Settings. Step 3: As the Microsoft Store opens, go to the three horizontal dots on the top right side of the window.


 0 kommentar(er)
0 kommentar(er)
